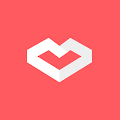Melengkapi Printer di Warnet menjadi salah satu Penghasilan tambahan bagi Owner Warnet (Pemilik) dan banyak bermanfaat bagi kebutuhan Pelanggan dan tentunya keberadaan warnet menjadi ramai. Dengan menyediakan 1 Printer saja sudah dapat digunakan oleh banyak komputer yang kesemuanya sudah saling terkoneksi dengan jaringan LAN. Hanya saja untuk menghubungkan alamat printer dari Komputer Server (Penyedia) ke Komputer Client (Pengguna) perlu meng-share Driver Instalasi Printer yang digunakan oleh Warnet. Jadi dengan menginstall/memasang Driver Printer yang aktif pada setiap Komputer Client, User/Pelanggan yang akan mencetak dokument tidak perlu mondar-mandir ke meja operator mengcopy-paste data yang akan di print, cukup dari Komputer Client yang digunakan dan tekan print, dokument akan tercetak dan keluar dari Printer yang dekat dengan meja Operator.
Lalu, Bagaimana Proses dan Cara Instalasi Driver Printer di Komputer Client? dengan bantuan koneksi jaringan LAN yang umumnya digunakan oleh Warnet, setiap komputer client pun dapat langsung mencetak dokument ke Komputer Server/Komputer Billing. Komputer Billing adalah Komputer yang menghitung harga setiap komputer di belakang (komputer client) yang aktif digunakan oleh pelanggan/user. Komputer Billing juga termasuk komputer induk di warnet, apabila komputer billing warnet rusak/hang, maka komputer client pun tidak dapat digunakan. Misalnya, karena Aplikasi Billing (Penjualanan) tidak dapat dibuka/di operasikan pada komputer induk tersebut.
Sebelum melanjutkan Cara Instalasi Driver Printer di Komputer Client, ada baiknya Baca Juga : Cara Share Instalasi Driver Printer dari Komputer Server Warnet
Langkah Mudah Cara Instalasi Driver Printer di Komputer Client dari Komputer Server Warnet
Sebagai contoh disini saya install driver printer Epson L220
1. Pastikan Komputer Client yang akan digunakan sudah aktif dan terbuka System Restore/deep freezenya. Tujuannya agar proses yang kita kerjakan tersimpan. Jika Warnet anda menggunakan Cyberindo klik Non-Aktifkan Restore terlebih dahulu.
2. Buka My Computer>Network>Pilih Komputer Server atau Komputer yang share driver printer tersebut. atau bisa juga memanggil alamat IP komputer yang dimaksud, misalnya : \\192.168.0.1 dengan mengetikkan alamat di kolom start menu "Search Programs and Files"
 |
| Komputer Server disini contohnya Billing-PC |
4. Tunggulah beberapa detik proses downloading, installing hingga finishing pada driver Printer
5. Setelah driver printer sukses terinstall di komputer client, jadikan status printer menjadi "Set as Default Printer" sehingga pilihan printer langsung otomatis.
Sekarang, status icon printer pun sudah centang hijau artinya aktif dan sudah otomatis digunakan tanpa merepotkan pelanggan/user memilih jenis printer yang digunakan.
6. Terakhir, Jangan lupa Aktifkan Restore kembali pada komputer client yang barusan anda gunakan. Agar sistem komputer tidak rusak/acak-acakan dan tersimpan history aktifitas browsing user.