Banyaknya Aplikasi Offline maupun Online yang membagikan Software untuk memperkecil maupun memperbesar ukuran suatu gambar membuat kita merasa repot, harus mengunduh dan memasang dulu ke komputer atau langsung mengupload foto yang ingin di perkecil ukurannya pada sebuah website/aplikasi online yang menyediakan. Sedikit merepotkan disaat-saat genting/urgent misalnya, sobat ingin mengirimkan Permohonan Lamaran Pekerjaan via Email. dan disaat itu email kiriman sobat gagal hanya karena lampiran dokument/file gambar yang sobat kirim melebihi batas maksimal. 'File is too large' sehingga sobat perlu memperkecil ukuran file yang dikirim, kemudian mengirim ulang ke email Perusahaan.
Nah, belajar dari Pengalaman Pribadi saat menghadapi situasi demikian maka saya ingin membagikan Cara Praktis dan Sederhana Memperkecil Ukuran Gambar sehingga tak merepotkan kita mengunduh program editing gambar, atau upload photo untuk compress photo ke website editing photo dan tidak perlu membutuhkan keahlian...hehe. Mungkin diantara sobat juga sudah mengetahuinya dan sering menggunakannya.
Langkah - Langkah :
1. Siapkan Gambar yang akan di perkecil ukurannya, misal besarnya 1,54 Mb
Untuk mengetahui besar ukuran gambar, Caranya: klik kanan gambar>Properties>Size
2. Gunakan Aplikasi bawaan Microsoft Office; Microsoft Office Picture Manager
3. Klik kanan pada gambar pilih Open With>Choose default program>klik icon Micr.Office Picture Manager>OK
Note:
1. Jika sudah dibuat default biasanya gambar yang dibuka juga akan auto ke Office Picture Manager;
2. Jika belum di set default program sobat bisa pilih "Browse" untuk menentukan default pada Micr.Office Picture Manager; caranya : Pilih Browse>Microsoft Office>Office12>Pilih icon OIS ber-type Application (yang menunjukkan aplikasi office picture manager)
4. Setelah file gambar terbuka>Edit Pictures>Resize>Atur kategori pada 3 pilihan yang sobat inginkan.
5. Setelah menyesuaikan 3 pilihan dan dirasa sobat sudah tepat>klik OK untuk mengakhiri... dan lihat sekarang ukuran file gambar yang telah sobat buat, tarararaaa.. berhasil kecil dengan praktis dan sederhana sekali, bukan sob?
Keterangan :
Semakin kecil ukuran gambar, maka semakin kecil juga resolusi gambar (ngeblur)
Semakin besar ukuran gambar, maka semakin besar dan bagus pula kualitas/resolusi gambar (tajam)
Demikian Cara Praktis dan Sederhana Memperkecil Ukuran Gambar, semoga bermanfaat dengan cara praktis dan sederhana ini, tentunya sobat bisa mengirim email Permohonan Lamaran Pekerjaan dengan lancar dan mendapatkan balasan/jawaban dari Perusahaan tersebut. Amiiin :) Cara ini juga bisa digunakan untuk kepentingan dan urusan lainnya juga kok sob :)




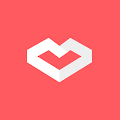




28 komentar
Ternyata ada cara yang lebih mudah lagi yah,, Saya mahpake sotoshop aja mba,,,
baru tau juga aku kang, ternyata pake microsoft off pict manager juga bisa..., bisa menambah tips ntar kalo laptop yang ga ada sotosop ato corelnya....
waaaahhh keduluan ama mbak Rahayu.. padahal untuk postingan selanjutnya, saya mau bahas topik ini.. hik.. hik.. sedih...
aku biasa pakai ACDsee mbak,, karena mungkin udah terbiasa pakai aplikasi pihak ketiga kali yak ,, jadi gak kepikiran kalo ms office juga ada fitur editing gambar,, hehe
ini yang lagi dicari cari untuk memperkecil file hasil scen untuk berkas e-file
Aku juga sering pakai microsoft office piture mangager ini buat kompres gambar, caranya simple.
Kalau pakai Paint, bisa juga gak, Hayy? Soalnya aku sering lihat teman kerjaku pakai itu. Kalau aku malah gak paham ttg edit gambar. Maklum, kerjanya lebih banyak berhubungan dengan teks, bukan gambar. :) Tapi, artikel ini harus aku praktikkan, biar tambah ilmu dan pengalaman.
nah nih asik nih ada cara memperkecil gambar cara praktis nggak pake ribet, langsung tak bookmark deh yah...makasih loch ilmunya, semoga jadi pahala buat admin dan keluarganya...aaamiiin
Mas Ahmad : Sotoshop udh makanan wajib mas ahmad emang mah..hehe
Mas Rival : klo ahli editing spt kalian berdua gak pke office pict.manager jg gak masalah lah,mas mas.. :D
penyampaiannya kan pasti berbeda mas, lanjut aj mas budy..hehe
itu yg aplikasinya ada biji mata keluar tuh ya mas? :D
Terimakasih mbak sdh mampir dan tersesat di link blog ini. haha :D
walah, mas rofi ya udh senior soal ini.
oh iya bisa om.. kapan" buat artikelnya jg lah, hehe
Wah makasih ya om dpt jdul..hehe
saya jg gak ahli editing gambar om,,
Amiiiin :)
semoga segera dpt jodoh tahun ini. *eh
Makasih doanya pakde ku.. :))
Saya dulu juga sering pake cara ini. Ini emang efektif buat ngurangin size gambar. Apalagi kalo kita mau upload foto hasil dari jepretan kamera digital, itu kan gede banget.
Pake ini emang mudah, tapi sayang, di Microsoft Office 2013 udah gak ada lagi MS Picture Manager :(
Praktis plus gratis Yu...
berkali-kali lipat tuh gambar dri kamera :D
widih keren udh pke office terbaru aja.
aku aja msh pke yg 2009 :D
yup gratis dan bonuss hab dri micr.office :D
cara diatas untuk gambar JPG, tidak bisa save as ke PNG atau GIF. jadi jika gambar dengan latar transparan tidak bisa neng, makanya saya lebih suka pake PS.
cepetan, pakde nya di undang ya neng
klo ekstensi gmbarnya JPEG dan PNG bisa sih kang di resize. klo save as dan mengubah ekstensi iyasih gak bisa. haha :D
yaudah manfaatkan PS jg lbh bagus emng kang :D ckckc
Terima kasih mbak sharingnya cakep... Thanks...
Aku pakai Paint, karena gak punya Ms Office Picture Manager
Ternyata cara ini lebih praktis dan simpel ya mbak. Bisa dicoba juga nih
sama-sama mas angki :)
nah itu jg cakkep bun. mana yg enak dipke bun :)
langsung dicoba mas :)
Koment aja sob selagi gratis, tapi jangan nyepam link hidup!