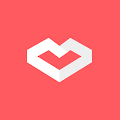Pernahkah sobat menghadapi Laptop/Komputer yang lupa Password alias Windows terkunci?? Nah, bagi yang membuat Password dengan mengaktifkan Password Hint mungkin gak perlu mengutak atik keyboard, tapi bagaimana jika password hint juga gak bisa membantu? Yup, sobat perlu membobol windows untuk bisa login ke halaman desktop windows dengan sebuah Aplikasi yang dapat mereset langsung windows yang terkunci.
Masalah windows terkunci atau lupa password ini juga menjadi pengalaman saya saat membantu laptop teman yang mengalami problem serupa. Oke langsung aja, intinya sobat gak perlu pusing deh harus reinstall windows atau bolak balek restart, masuk safe mode atau mungkin recovery windows.
Cukup Install Aplikasi Lazesoft Recovery Suite dan jalankan melalui Usb Flashdisk sobat ke Laptop yang terkunci windowsnya. Aplikasi ini supported untuk windows XP, 7, 8. 8.1 dan 10. Sobat juga bisa langsung unduh aplikasinya disini. Adapun cara mengatasinya sobat bisa mengikuti panduan di bawah ini :
Media yang dibutuhkan :
Aplikasi Lazesoft Recovery, jangan lupa unduh dulu pada link diatas
Disini sobat harus bootablekan CD atau yang mudah ke USB Flashdisk aja
Laptop/Komputer lain (bukan Laptop target yaa..) untuk menginstall Aplikasi Lazesoft
Cara Ampuh Membobol Windows Laptop yang Terkunci atau Lupa Password
# Install Aplikasi Lazesoft Recovery yang telah diunduh pada komputer/laptop lain
# Lalu klik Launch Aplikasi Lazesoft Recovery dan pilih logo Usb Flashdisk terbakar (Burn CD/UBS Disk Launch Bootable Media Builder to Burn a Bootable Recovery CD or USB Disk) dan klik pilihan windows untuk laptop target, misalnya windows 7 64 Bit >Next >Usb Flash >Start >Tunggu proses downloading selesai (mesti koneksi internet nih..)
# Plih "Yes" untuk format USB Disk dan tunggu beberapa menit mengestrak file dan bootable menjadi USB Lazesoft Recovery. Tutup Aplikasi dan lihat sekarang Flashdisk sudah berubah menjadi bootable Lazesoft.
# Nah, sekarang langsung colokkin dan jalankan di Komputer/Laptop target. Setting terlebih dahulu BIOSnya untuk bisa masuk melalui USB Flashdisk, jadikan priority ya.
# Selanjutnya pilih aja Password Recovery >Next >Yes >Pilih Username dari option akun yang muncul di layar >Next >Proses resetting berjalan hingga munculnya "The Password Reset Succesfully"
Bagaimana, mudah bukan sob? Selamat mencoba ya sob semoga berhasil dengan mengikuti petunjuk gambar diatas. Gak perlu install ulang laptop/komputer kan? Sekarang Laptop bisa login ke Desktop dan sobat dapat membuat password windows kembali, harap diingat kembali passwordnya sob jangan sampai terulang kembali. Dan biar aman ada baiknya sobat membuat password reset disk pada menu User Accounts pada Control Panel.
Well, semoga postingan kali ini bermanfaat bagi Pengunjung yang membutuhkan referensi ini dan Selamat melanjutkan aktifitas sobat, Terimakasih atas kunjungannya :)